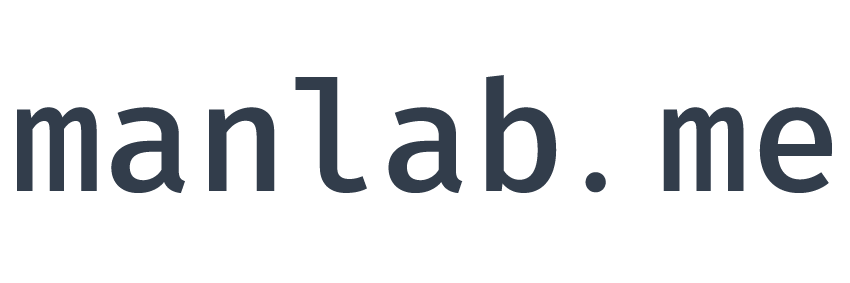[인스타클론코딩] [App].14 - ReactNative 사진 권한 접근 및 업로드 구현하기
by 한만섭
- 1. 앨범 접근 권한 요청
- 2. 사진 로드해서 띄우기
- 3. expo camera사용하기
- 4. 사진 업로드
- 1. 안드로이드 IP port issue
- 2. multer jpeg issue
- 5. AWS S3에 사진 업로드 하기
1. 앨범 접근 권한 요청
expo를 이용한 rn 프로젝트를 진행할 때는 expo의 Permission을 사용하면 앨범에 접근할 수 있습니다.
1-1. 설치
expo install expo-permissions
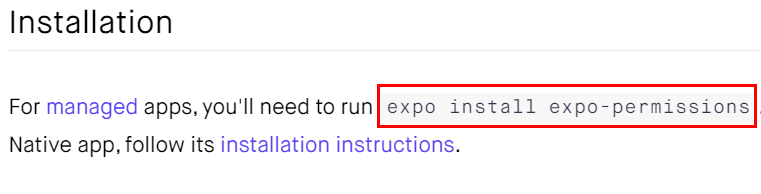
1-2. 사용

import * as Permissions from 'expo-permissions';
1-3. 접근 권한 허용 함수 만들기
접근 권한을 허용하기 위해서 함수를 만들어서 사용하려고 합니다.

위의 NOTIFICATION에 자신이 원하는 접근 권한을 넣어주면 됩니다. status가 granted상태 일 경우 권한을 허락한 것 입니다.
const requestPermisison = async () => {
const response = await Permissions.askAsync(Permissions.CAMERA);
console.log(response);
};
useEffect(() => {
requestPermisison();
}, []);
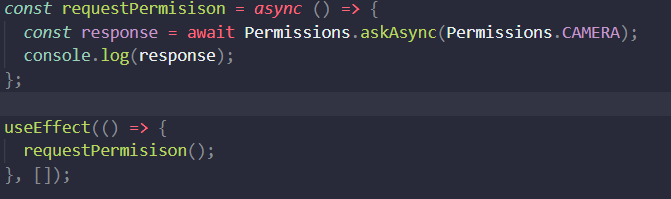
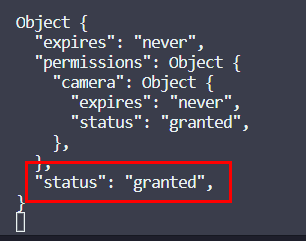
위처럼 요청을 하고 허용하게 되면 status가 granted가 됩니다.
1-4. MediaLibrary를 이용해 사진 정보 가져오기
권한은 허용했으니 이제 앨범에 접근해 사진을 가져와야 합니다. 이 작업을 도와주는 것이 expo의 MediaLibrary입니다.
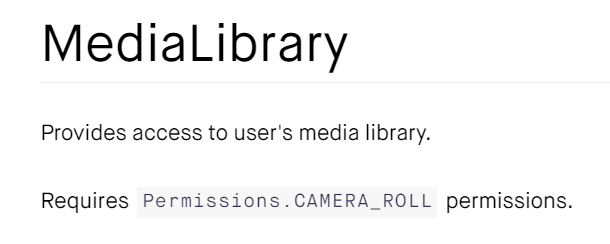
-
install
expo install expo-media-library -
import
import * as MediaLibrary from 'expo-media-library';
1-5. 안드로이드 저장소 권한 허용
need READ_EXTERNAL_STORAGE permission
위와같은 에러가 발생시 설정에 직접 가서 앱의 저장소 권한을 허용해줍니다.
1-6. setState
setLoading(true);
console.log(loading);
이렇게 해도 false임
1-7. state 만들기
// 선택된 사진
const [selected, setSelected] = useState();
// 로딩
const [loading, setLoading] = useState(false);
//접근 권한 허용했는지
const [hasAllow , setHasAllow] = useState(false);
2. 사진 로드해서 띄우기
background-size : cover과 같은 역할을 해주는 것이 resizeMode : "contain"입니다.
선택된 사진은 위에 위치하며 아래의 사진을 고르면 교체되는 방식입니다.
3. expo camera사용하기
expo 카메라를 사용하기 위해서도 역시 권한 요청이 필요합니다.
3-1. 설치
expo install expo-camera
3-2. 사용
import { Camera } from 'expo-camera';
3-3. 권한 허용
CAMERA에 대한 권한 요청을 하고 status의 granted 를 통해서 권한 허용 여부를 확인할 수 있습니다.
const { status } = await Permissions.askAsync(Permissions.CAMERA);
this.setState({ hasCameraPermission: status === 'granted' });
3-4. 카메라 사용
카메라는 View태그 안에 Camera태그를 작성해 사용할 수 있습니다. 하지만 카메라를 찍고 저장하는 메소드를 사용하기 위해서는 ref를 작성해놓아야 합니다.
return (
<View>
{loading ? (
<Loader />
) : hasAllow ? (
<Camera
style=
/>
) : null}
</View>
);
권한이 허용되었을 경우 Camera를 보여줍니다.
-
refref는 camera의 method를 사용하기 위해서 필요합니다.
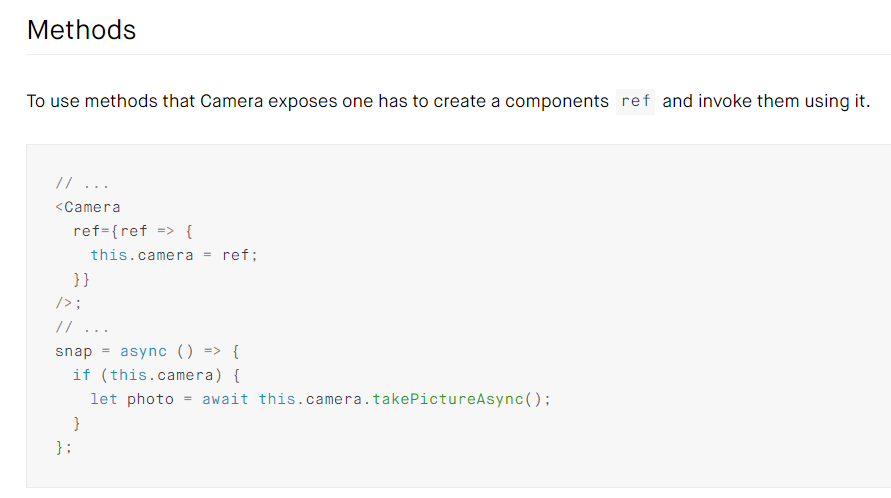
하지만 위와 같이 작성하지 않고 useRef()를 사용하려고 합니다.
3-5. 사진 촬영
takePictureAsync를 통해서 사진을 찍을 수 있습니다.
3-6. 사진 저장
사진을 저장하는 것은 앨범을 불러왔던 것과 마찬가지로 MediaLibrary를 사용해야 합니다.
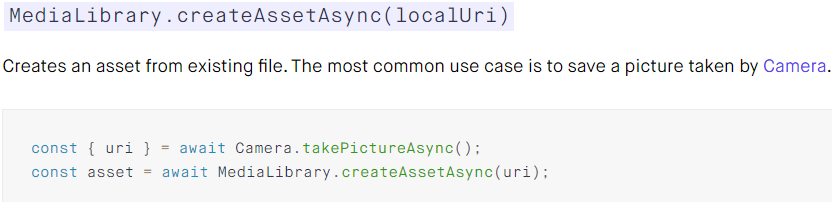
위 코드는 사진을 찍고 그 사진의 uri를 앨점에 저장해주는 코드를 작성한 것입니다.
4. 사진 업로드
사진업로드를 위해서는 multer를 사용하겠습니다. multer는 미들웨어로써 사진을 업로드를 중간에서 해주는 역할을 합니다.
4-1. multer
설치
$ npm install --save multer
single 파일 사용법
var express = require('express')
var multer = require('multer')
var upload = multer({ dest: 'uploads/' })
var app = express()
app.post('/profile', upload.single('avatar'), function (req, res, next) {
// req.file 은 `avatar` 라는 필드의 파일 정보입니다.
// 텍스트 필드가 있는 경우, req.body가 이를 포함할 것입니다.
})
multer를 만드는데 그 안에 dest혹은 storage를 선택할 수 있습니다. 처음에는 파일에 직접 업로드를 해보기 위해서 dest를 사용해보겠습니다. 위의 설명에 따라서 제 서버 프로젝트에 적용해보도록 하겠습니다.
backend - upload.js
import multer from 'multer';
export const upload = multer({ dest: 'uploads/' });
multer를 사용해서 로컬 경로인 uploads/에 업로드된 이미지가 저장될 수 있도록 작성했습니다. 이제는 작성한 upload를 서버에서 사용해야합니다.
backend - server.js
import './env';
import logger from 'morgan';
import { GraphQLServer } from 'graphql-yoga';
import schema from './schema';
import passport from 'passport';
import { authenticateJwt } from './passport';
import { isAuthenticated } from './middlewares';
import { upload } from './upload';
const PORT = process.env.PORT || 4000;
const server = new GraphQLServer({
schema,
context: ({ request }) => ({ request, isAuthenticated })
});
server.express.use(logger('dev'));
server.express.use(authenticateJwt);
server.express.post(
'/upload/post',
upload.single('post'),
({ req, res, next }) => {
const { file } = req;
console.log(file);
}
);
server.start({ port: PORT }, () =>
console.log(`server is running http://localhost:${PORT}`)
);
위에서 봐야할 부분만 따로 보겠습니다.
server.express.post(
'/upload/post',
upload.single('post'),
({ req, res, next }) => {
const { file } = req;
console.log(file);
}
);
위 코드를 설명하면 upload/post라는 url로 post요청을 받으면 upload.single('post')라는 미들웨어가 처리한 후에 req에 존재하는 file이라는 것을 콘솔에 찍어보겠다는 의미입니다.
위 상태까지 작성하고 url로 접속하면 아래와 같이 뜹니다 .
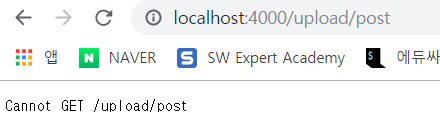
이유는 post방식은 url로 요청할 수 없기 때문입니다.
이제는 front에서 사진을 업로드 시 axios로 post요청을 하는 것을 구현해야 합니다.
4-2. axios
설치
$ npm install axios
사용
업로드 버튼을 눌렀을 경우 호출되는 함수인 handleSubmit에 작성하도록 하겠습니다. 여기서 주의할 점은 multer공식문서를 보면 multipart/form-data을 사용하라고 합니다.

Upload.js
const handleSubmit = () => {
if (captionInput.value === "" || locationInput.value === "") {
Alert.alert("게시물 정보를 입력해주세요.");
} else {
const formData = new FormData();
formData.append("photo", photo);
axios.post("http://localhost:4000/api/post", formData, {
header: {
"content-type": "multipart/form-data"
}
});
}
};
Axios.post의 첫번째 인자는 url, 두번째 인자는 data, 세번째 인자는 header를 받습니다.
multer는 multipart/form-data가 아닌 폼에서는 동작하지 않는다고 했기 때문에 header에 설정해줍니다.
그리고 photo라는 이름으로 업로드 할 photo객체를 FormData형식으로 만들서서 요청합니다.
위 방식으로 작성하면 두가지 이슈가 발생합니다.
1. 안드로이드 IP port issue

업로드를 요청하게 되면 위와 같은 에러가 발생하는데 RN을 ㄱEmulator 환경에서 개발하면 흔하게 발생하느 이슈입니다.
localhost로 요청을 보내는 것이 아니라 ip주소로 직접 요청을 보내줘야 합니다.
xios.post("http://192.xxx.xx.x:4000/api/upload", formData, null);
2. multer jpeg issue
multer에서는 jpeg파일만 지원하기 때문에 type : "image/jpeg"로 작성해야합니다.
const formData = new FormData();
formData.append("file", {
name: photo.filename,
type: "image/jpeg",
uri: photo.uri
});
const handleSubmit = () => {
if (captionInput.value === "" || locationInput.value === "") {
Alert.alert("게시물 정보를 입력해주세요.");
} else {
const formData = new FormData();
formData.append("file", {
name: photo.filename,
type: "image/jpeg",
uri: photo.uri
});
console.log(photo.filename);
// axios.post("http://192.168.56.1:4000/api/upload", formData, {
// header: {
// "content-type": "multipart/form-data"
// }
// });
axios.post("http://192.xxx.xx.x:4000/api/upload", formData, null);
}
};
위와 같이 작성 한 후에 이미지 업로드 버튼을 누르게 되면, 아래와 같은 결과를 얻을 수 있습니다.
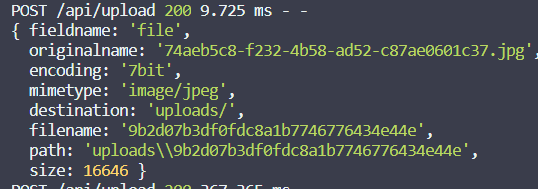
4-3. 서버에서 경로 return 해주기
서버에 이미지 업로드를 요청해서 서버에서는 multer라는 미들웨어를 통해서 이미지를 업로드 했다면 클라이언트에게 이미지가 업로드된 경로를 알려줘야 합니다. 그래야 클라이언트에서 그 경로 혹은 url 을 통해서 사진을 볼 수 있기 때문입니다.
export const uploadController = (req, res) => {
const { file: path } = req;
console.log(path);
res.json(path);
};
위 코드처럼 req에 있는 file 안에 있는 path를 return해주면 됩니다. 그럴 때는 res의 json을 사용하게 되면 미들웨어에서 나온 결과 값을 클라이언트에게 json형태로 제공해 줄 수 있습니다.
front-end console

위와 같이 파일 경로가 클라이언트에 찍히는 것을 확인할 수 있습니다.
5. AWS S3에 사진 업로드 하기
사진을 로컬에 저장하는데에는 한계가 있기 때문에 AWS S3를 사용해서 이미지를 클라우드에 저장하려고 합니다.
5-1. S3 bucket 생성
S3메뉴에서 버킷 만들기버튼 클릭
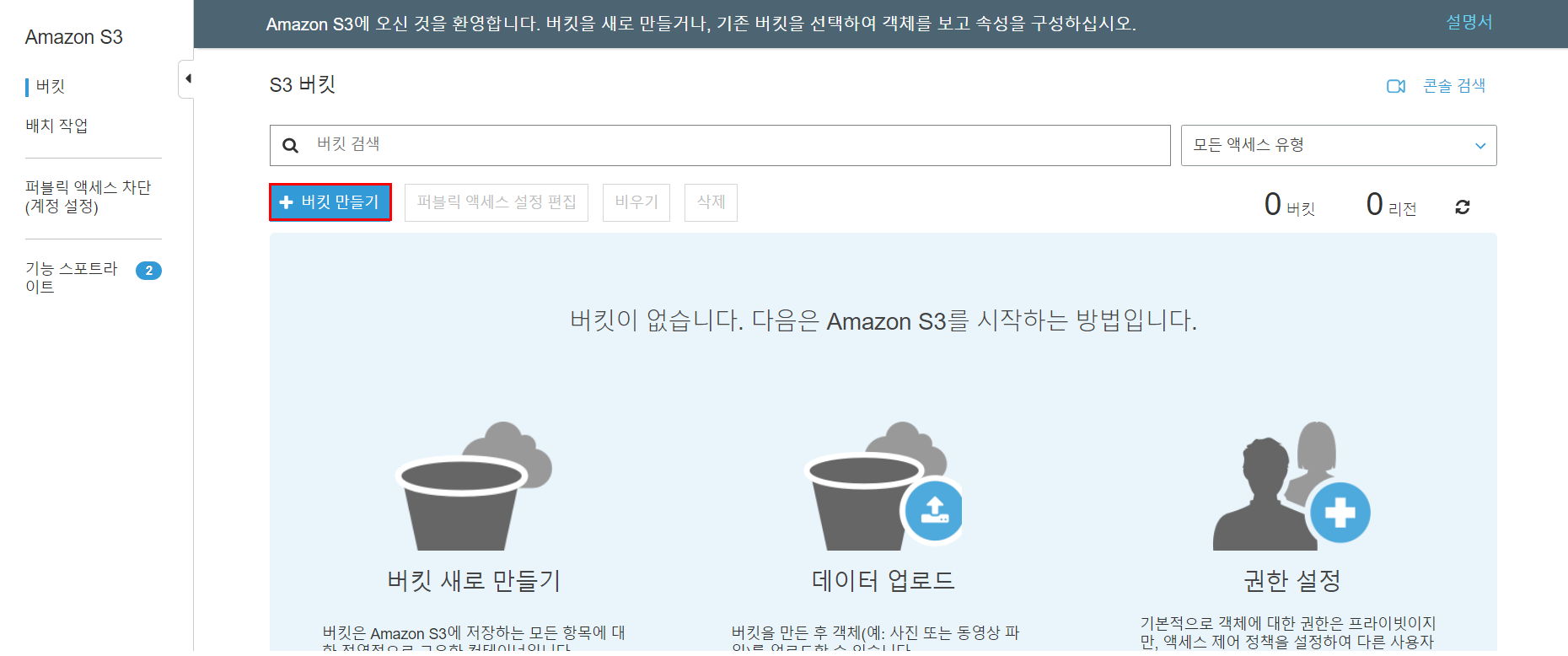
버킷 이름과 지역 입력
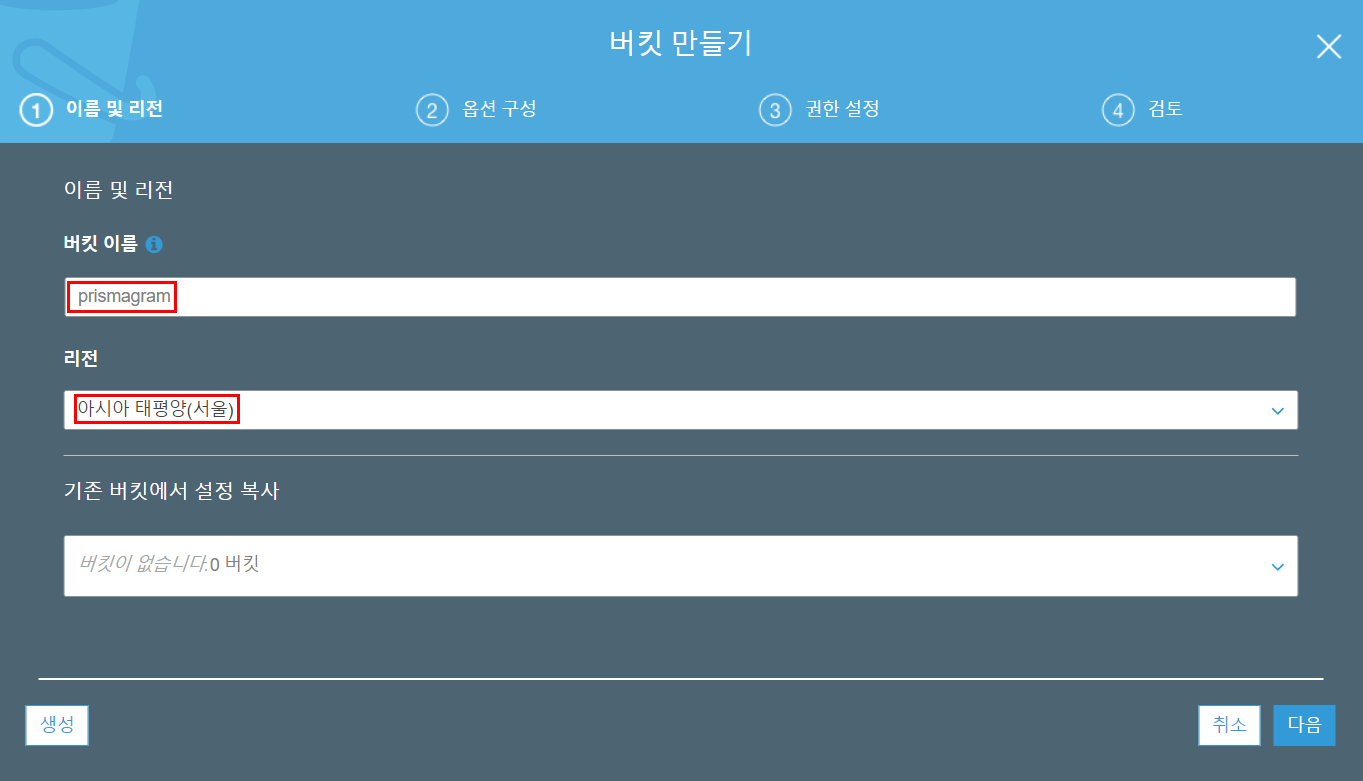
할거없이 다음
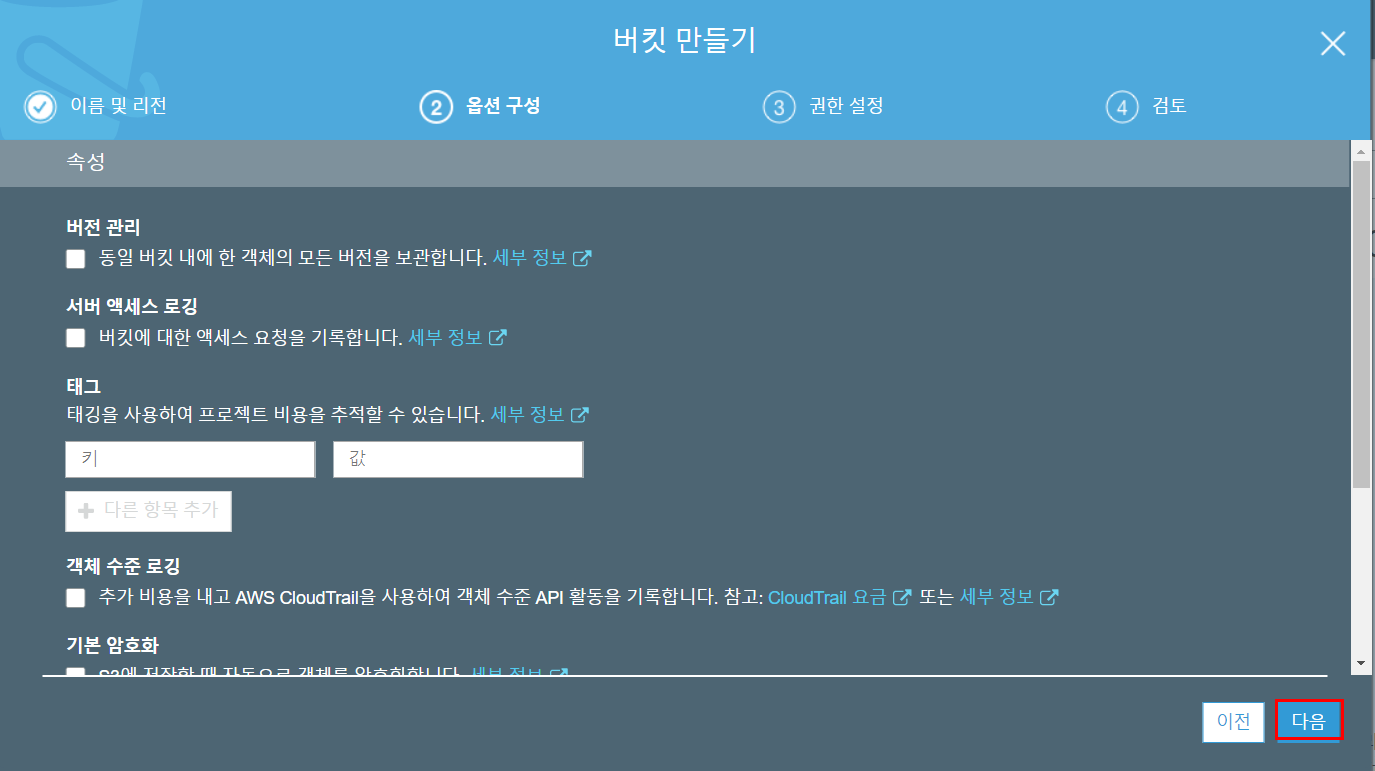
원래 선택되어있던 모든 퍼블릭 엑세스 차단을 해제하고 다음
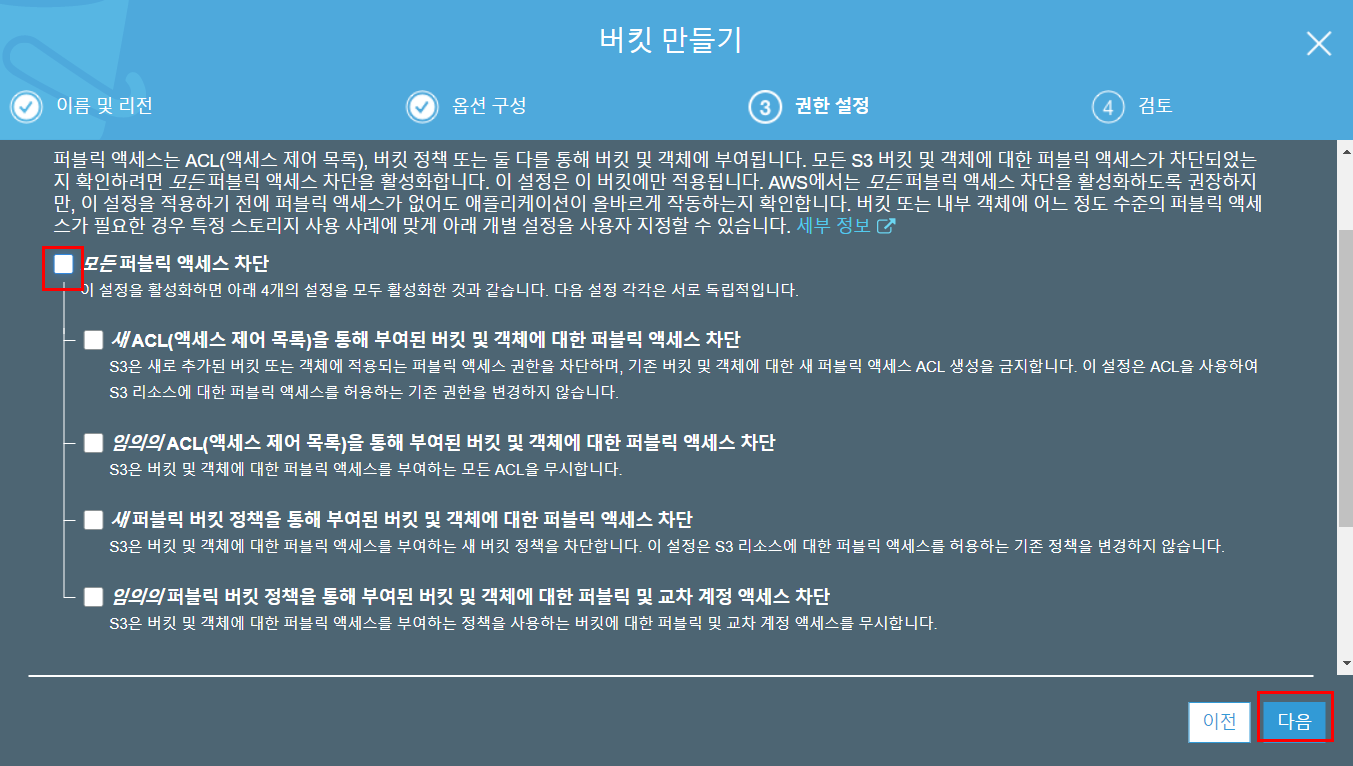
버킷 만들기
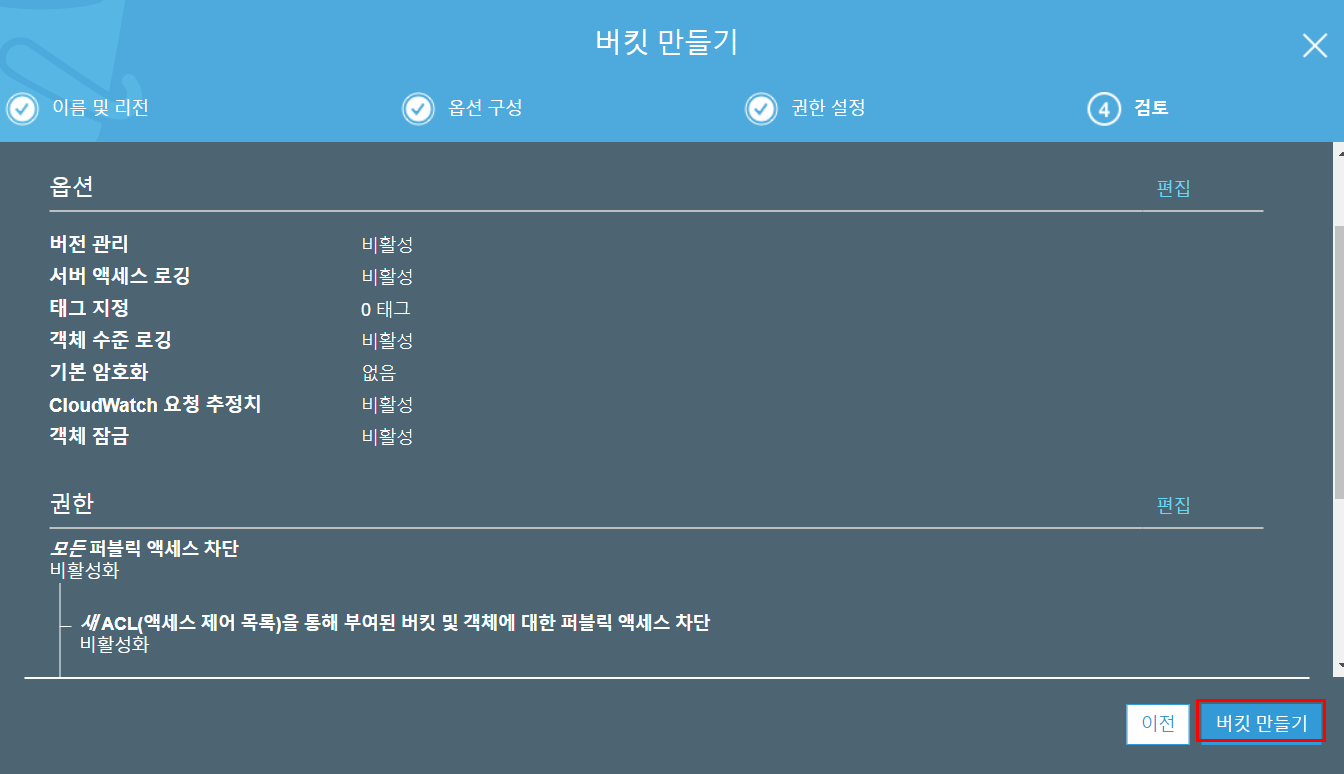
5-2. IAM User 만들기
IAM메뉴에서 사용자 및 사용자 추가 클릭
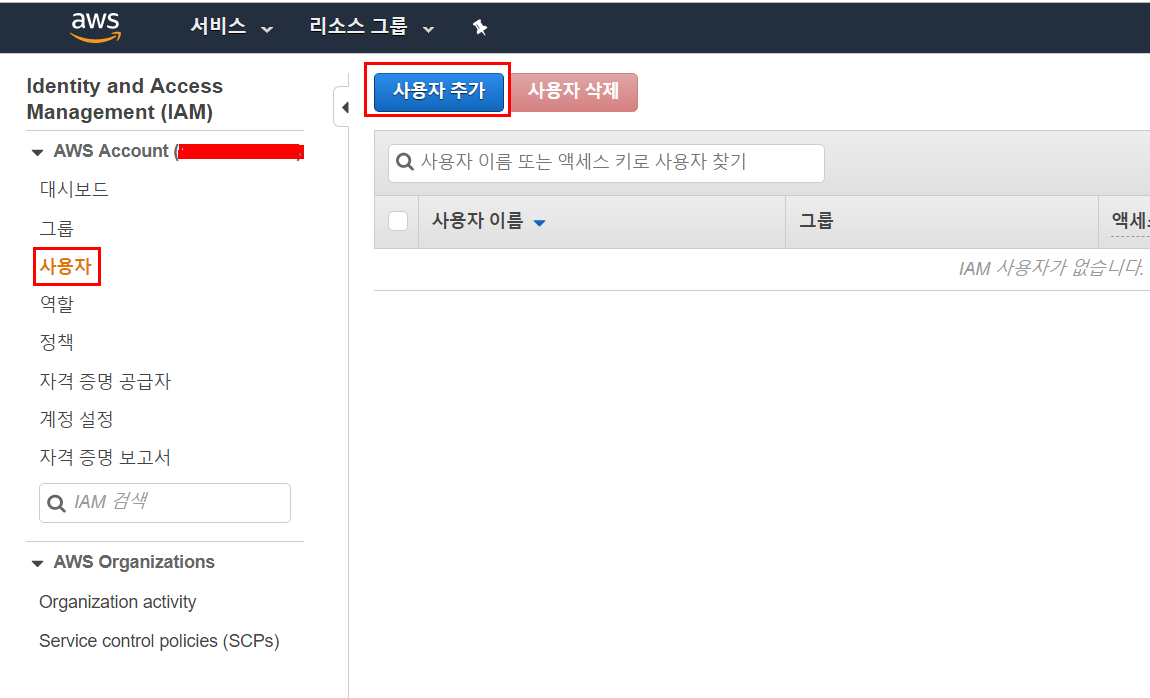
사용자 이름 및 엑세스 유형 체크
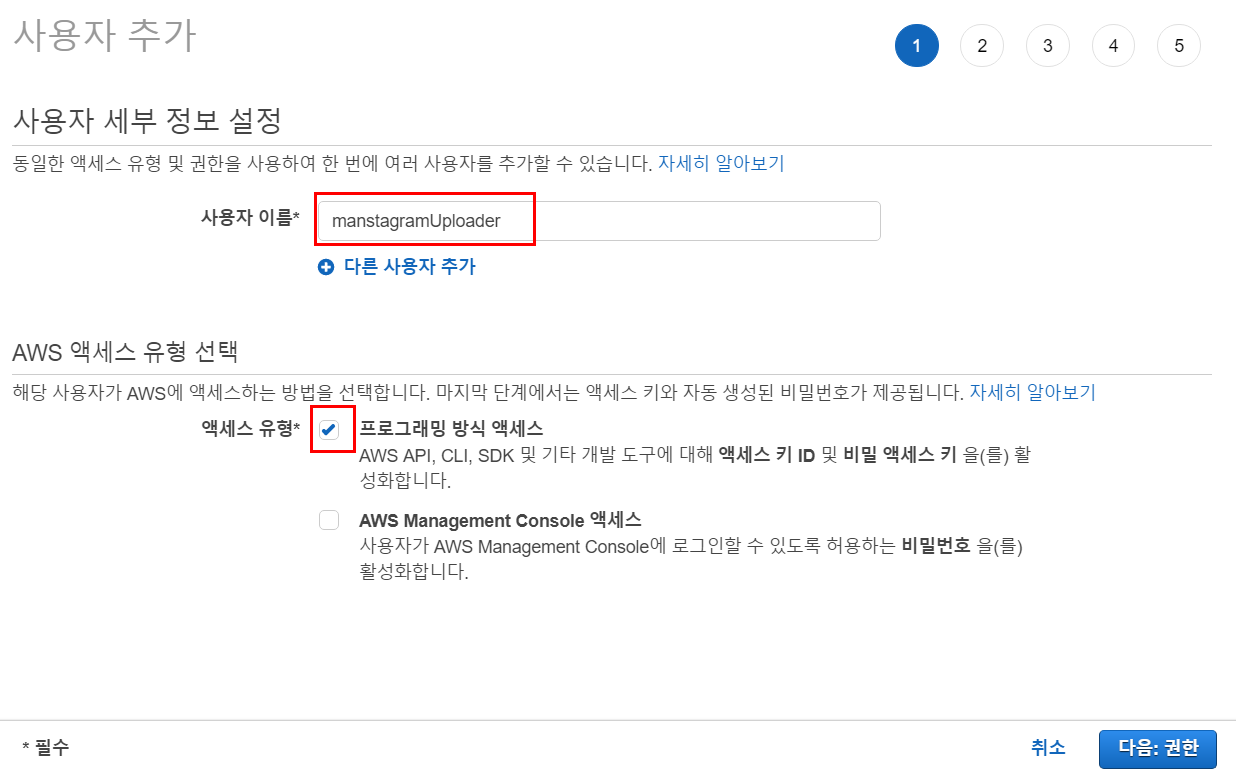
s3 권한을 주고 user를 만들면 됩니다.
5-3. multer S3
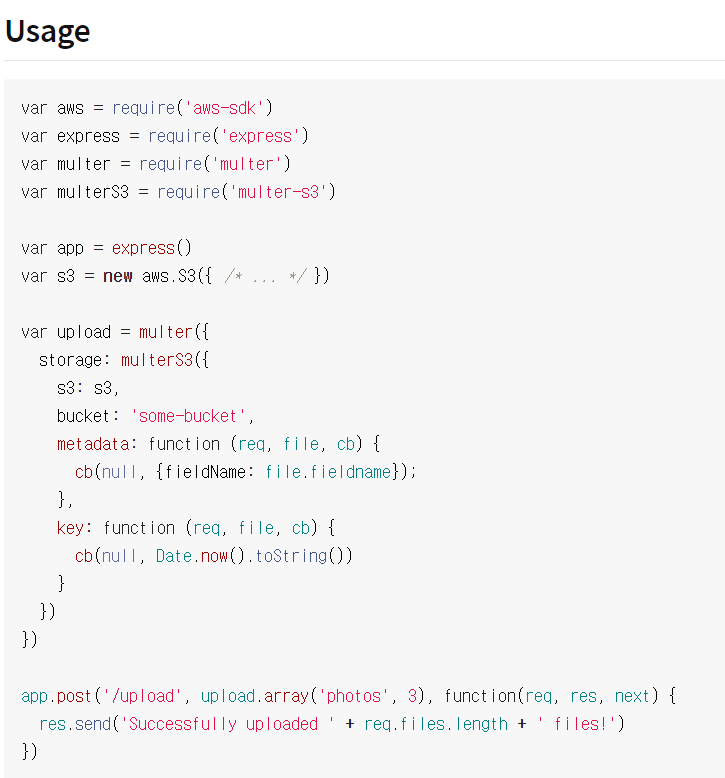
사용을 하기 위해서는 multer-s3, aws-sdk 를 install 해야합니다. 그리고 s3객체를 만듭니다. 만든 s3객체를 기존에 dest방식으로 만들었던 upload에서 storage방식으로 변경해주면 됩니다.
설치
npm install --save multer-s3
npm install aws-sdk
s3 객체 만들기
const s3 = new aws.S3({
accessKeyId: process.env.AWS_KEY,
secretAccessKey: process.env.AWS_SECRET_KEY,
region: 'ap-northeast-2'
});
upload
const upload = multer({
storage: multerS3({
s3,
acl: 'public-read',
bucket: 'manstagram',
metadata: function(req, file, cb) {
cb(null, { fieldName: file.fieldname });
},
key: function(req, file, cb) {
cb(null, Date.now().toString());
}
})
});
acl: 'public-read',
한줄을 빼먹으니 권한 설정이 제대로 안됨,,,, 주의해야함
업로드 결과
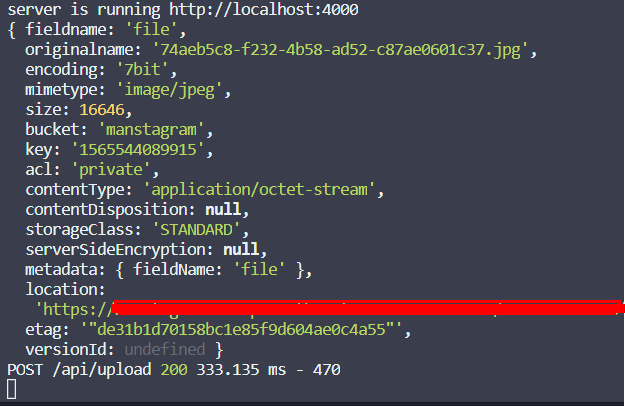
로컬로 업로드 했던 것과 달리 location을 응답으로 주기 때문에 클라이언트에게 이 url주소를 넘겨 주어야 합니다.
export const uploadController = (req, res) => {
const { file: location } = req;
console.log(location);
res.json(location);
};
위와 같이 location을 res에 담에서 줄 수 있습니다.
front-end console
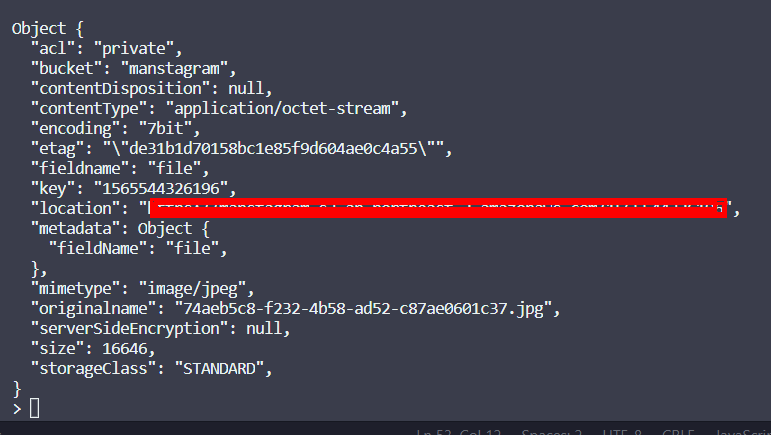
front-end 의 axios 리턴 값의 data를 콘솔로 확인하면 위와 같은 결과가 나옵니다.
AWS S3 bucket화면
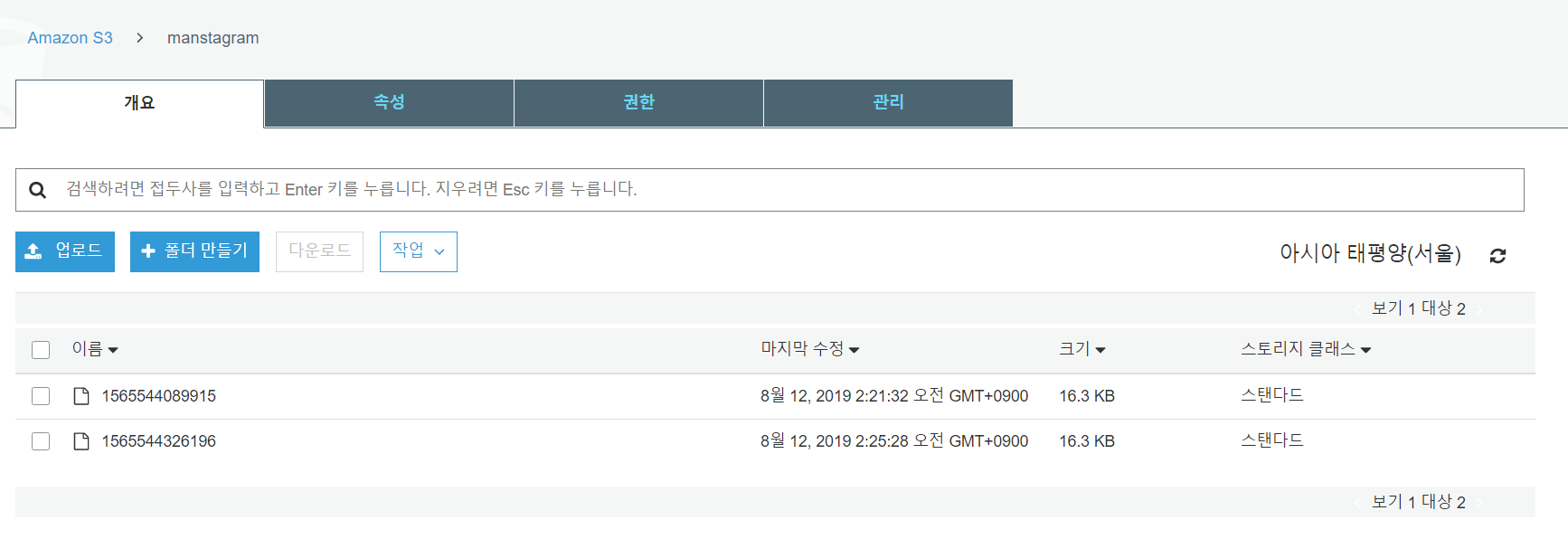
위와 같이 사진이 클라우드에 추가된 것을 확인할 수 있습니다.
AWS S3 IAM 권한
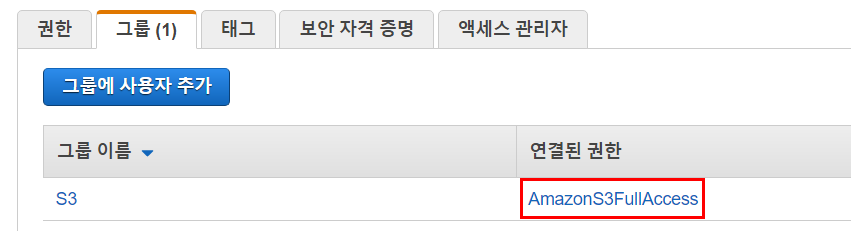
S3에 fullAccess할 수 있는 것으로 주면 됨.
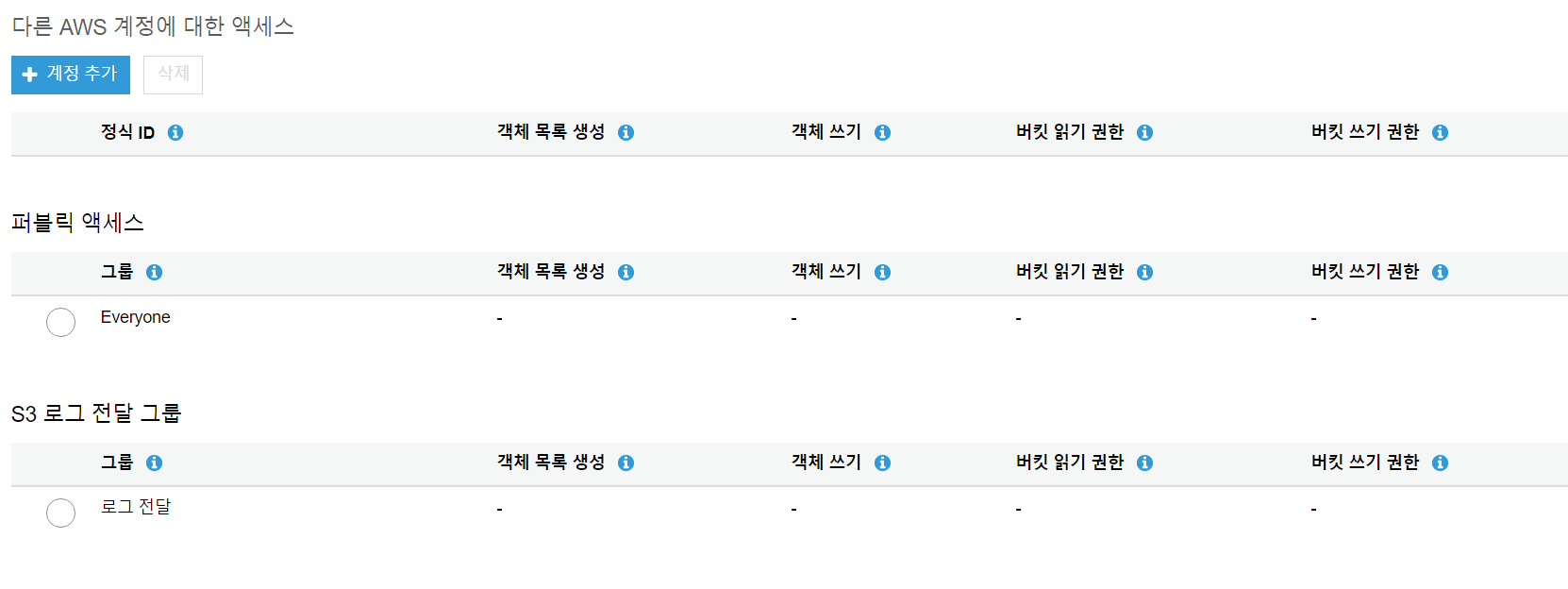
위와 같이 public 권한은 주지 않아야함!
이렇게 하면 사진이 업로드 되고 새로운 게시물이 생깁니다. 하지만 새로운 게시물을 업로드 했을 경우 새로고침을 해주는 것이 좋기 때문에 useMutation의 refetchQuery를 사용하려고 합니다.
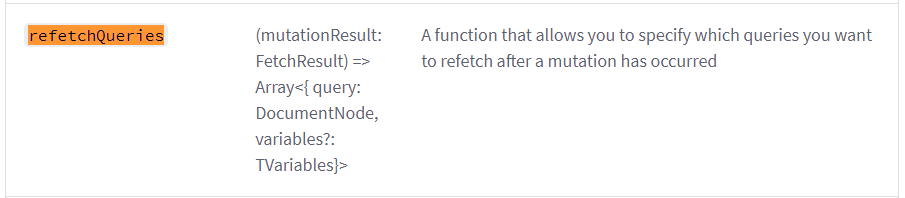
const [uploadPost] = useMutation(UPLOAD_POST, {
refetchQueries: () => [{ query: FEED_QUERY }]
});
Subscribe via RSS